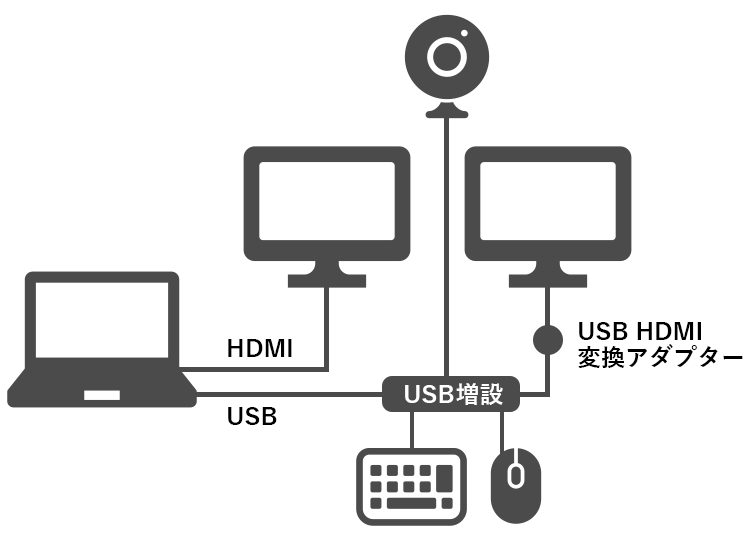Webディレクターをしているaoと申します。
2020年は働き方が大きく変化した年ですよね。私もコロナの影響により、突然在宅勤務をしなければいけない状況が訪れました。
非常事態宣言が出た直後は、元々家で仕事を行うことはあまり無かったため自宅作業環境がなく、ダイニングで作業を行っていましたが、1週間もすると肩こり、腰の痛み、頭痛が出るようになり、作業環境を整えることを決意しました。
私が思う快適な自宅作業環境を整える際のポイントをまとめましたので、これから自宅作業環境を整える方の参考になれば幸いです。
作業環境を整えるポイント
作業環境が未整備だった時の問題点を踏まえ、改善ポイントを以下のように設定しました。
・モニターの位置が調整可能
・椅子の高さが調整可能
・Web会議が快適にできる
上記のポイントを自分なりに抑えつつ構築した作業環境が以下です。

具体的にどのような準備をしたかご紹介します。
モニターの位置が調整可能
モニターの位置が低いと、前傾姿勢になり首への負担が大きく、肩こりの原因になると感じました。モニターの位置を自由に調整するためには大きく以下の選択肢があります。
1. ノートPCスタンド
2. 高さ調整可能なディスプレイ
3. ディスプレイ+ディスプレイアーム
初めに1を購入しました。体への負担を軽減する目的は達成をすることが出来ましたが、在宅勤務が長期にわたり行われることとなったため、ノートPCだけでは作業効率が悪かったため最終的には3で作業を整えることとしました。
2はディスプレイの土台によって机を圧迫してしまうため、狭い机でもスペースを活用できる3が良いと判断しました。
椅子の高さが調整可能
ダイニング用の椅子はリラックスができるよう、やや低めの椅子を使用していたため長時間座っていると腰が痛むようになりました。
また、肩こりの原因として、アームレストがないことで肩や腕に力が入った状態が長時間続いてしまっているのではないかと考えました。
そこで、購入する際は自身の体に合った高さに調整可能な椅子にすることはもちろん、アームレスト+ヘッドレストがついているものを選択することにしました。
Web会議が快適にできる
同僚だけでなく取引先ともWeb会議を行う機会が多くなり、環境整備の中でもWeb会議が快適にできるようにすることは重要なポイントでした。
当初は、ディスプレイ1台+ノートPCで作業をしていました。
Web会議では、ディスプレイに資料を表示、ノートPCに参加者の顔を表示していましたが、ノートPCのカメラを使用していたため、私は常にそっぽを向いたような状態になってしまっており、相手から良い印象を受けないだろうな、、という反省をしました。
ほとんど使用していなかった寝室用のTV(24インチ)に加え、23.8インチのディスプレイを購入しマルチディスプレイ化。さらに、カメラを購入しディスプレイの中央上部に設置したことで、資料を見ても参加者の顔を見ても自分の目線が概ね相手を向いている状態にすることが出来ました。
購入したもの一覧
ノートPCスタンド
目線を高めて姿勢を改善でき、長時間のデスクワークによる肩・首への負担を軽減してくれました。
スタンドが固めなのでPCの自重で高さが変わることが無く、安定感抜群でした。
メタリックな外観は値段以上の高級感があり気に入っています。

ディスプレイ
IPS液晶なので、見る角度を変えても色の変化が少ないです。
また、ノングレア(非光沢)のため、目に優しい印象を受けやすく、フルHD(1920×1080)で仕事を行う上では十分な映像のきれいさです。ゲーム用だと物足りないかもしれません。
仕事用のディスプレイを増設する際は再度購入したいと考えています。
モニターアーム
デスクを広く使用したいため、モニターアームを導入しました。
クランプ方式(デスクの天板を上下から挟んで固定)・グロメット方式(天板に穴をあける、または配線用の穴がついている場合は、付属のボルトを通して天板を挟み込んで固定)の両方に対応しているため、様々なデスクに取り付けることが可能です。
前後左右だけでなく画面の上下移動にも対応した4軸水平垂直タイプのモニターアームのため、高さも奥行きも確度も自由自在。2台購入して使用しています。
ほかのアームよりも少しお高めかもしれませんが、安心して使える逸品です。

キーボード
こちらは高コスパ商品です。
メンブレン方式です打鍵感がしっかりあり、音が鳴るタイプが好きな私にはぴったりです。
Mac等のストロークが少なくペコペコした音が好きな方にはオススメしません。
複雑な初期設定は不要なので、接続したらすぐに使用開始可能です。

(おまけ)電源タップ
電子機器が増えてくると、必然的にコンセントが大量に必要になります。
また、スマートフォンなどはUSBから給電したかったので、8個のACコンセントと4個のUSBポート付きのマルチタップを購入しました。
意外と安定感があり倒れることはありません。
上部にコンセントのON/OFFスイッチもついているため、待機電力の節約もしやすいです。

各機器の接続
デュアルディスプレイにする際、どのように機器をつなげるのが良いか調べたのですが、構成図まで紹介している方があまりいなかったため、参考までにご紹介いたします。
USB増設アダプタに接続した機器は若干遅延を感じることがあるため、マウスやキーボードはPCに直接接続する構成の方がお勧めです。私はPCに接続可能なUSBが2個までだったため致し方なく増設アダプタに接続しています。